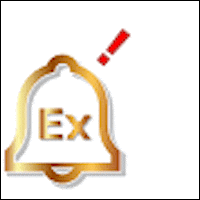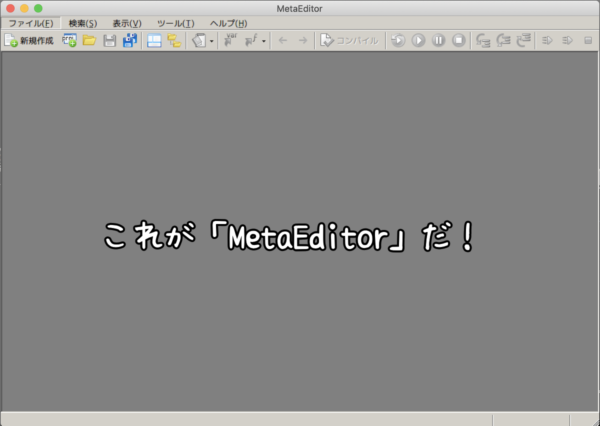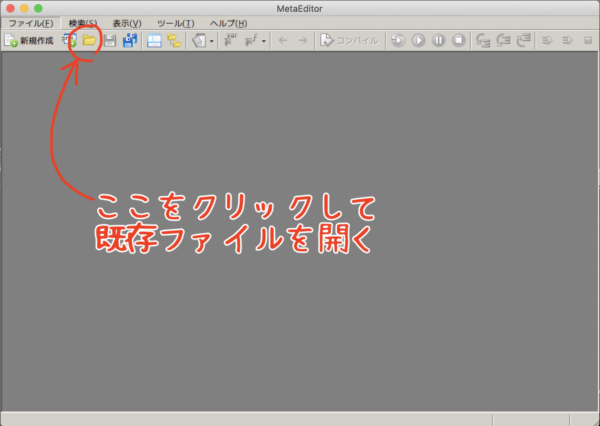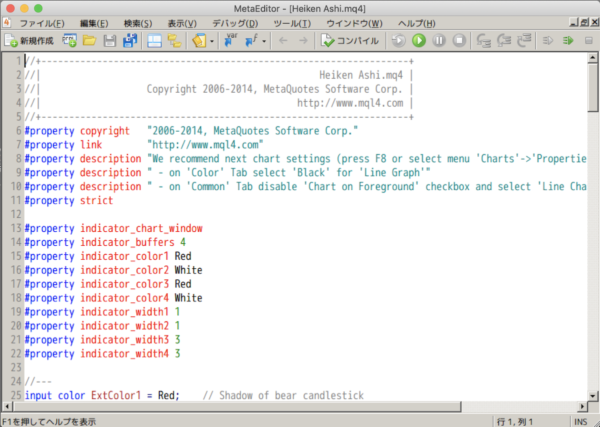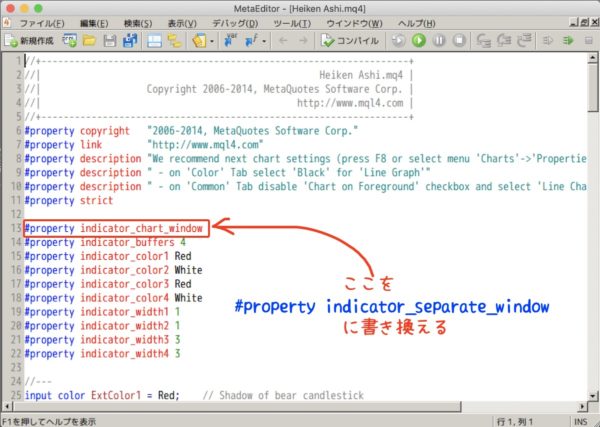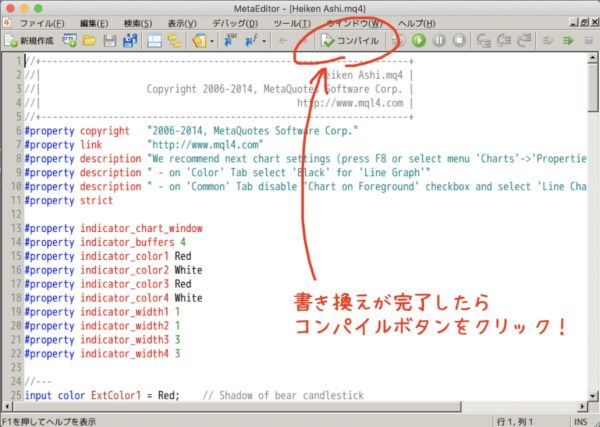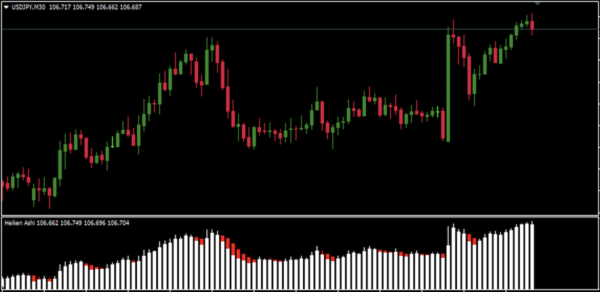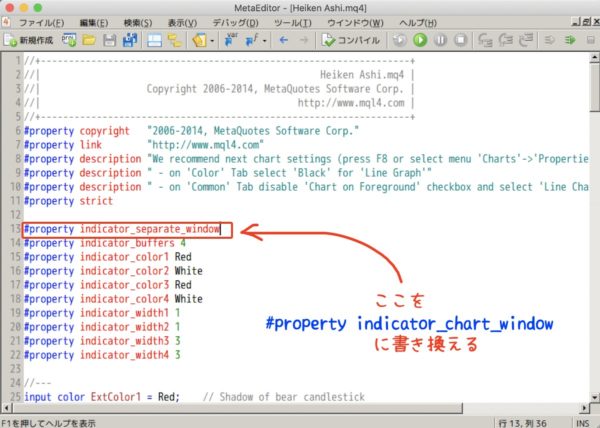MAリボン(移動平均線)もサブウィンドウに表示させることができます!
先日紹介した『moving-average-ribbon.mq4』。
移動平均を好むトレーダーにとっては、使いやすく応用が効きそうなインジケーターですよね。
リボン系インジケーターは、基本的にはメインウィンドウでローソク足の上に重ねて表示させるツールです。

『Galaxy Trend FX』の天の川とMA ribbon.ex4が似ている件
2本の移動平均線の間に色を塗ることでリボンのように表現していますね。相場の動きを直感的に把握することができるインジケーターとして人気があります。
ところで、既存のトレードシステムに新たに「リボン系」インジケーターを組み込む場合、ローソク足の上ではなくてサブウィンドウに表示させたい…というニーズもあるでしょう。
そんな時に活用できるのが、平均足をサブウィンドウに表示させたいんだけど?→できます!で紹介した裏ワザです。
つまり…MetaEditor(メタエディタ)でインジケーターの一部分をカスタマイズするテクニックです。この裏ワザを使えば以下のように『moving-average-ribbon.mq4』をサブウィンドウに表示させることができるます。

『moving-average-ribbon.mq4』をサブウィンドウに表示させてみた
【2025年1月版】優位性の高いFX商材 Best4
「リボン系」インジケーターをサブウィンドウに表示させる手順
では「リボン系」インジケーター(移動平均線)をサブウィンドウに表示させる手順を紹介しますね。
基本的には平均足をサブウィンドウに表示させたいんだけど?→できます!で解説した内容と同じです。
1.MetaEditor(メタエディタ)を開く
まずはMetaEditor(メタエディタ)を開きます。MetaEditorとはMetaTrader4に標準搭載されているツールです。EA(自動売買システム)やインジケーターを作成するためのMQL4言語エディタです。
MetaEditorを開くためには、MetaTrader4上部のメニューから「MetaEditor起動ボタン」をクリックします。
MetaEditorを起動する
MetaEditor(メタエディタ)を初めて起動させると以下のようなウィンドウが開きます。
MetaEditor起動後の画面
2.MetaEditorで『Heiken Ashi.mq4』を開く
MetaEditorを起動できたら、「Heiken Ashi.mq4」ファイルを開きます。MetaEditor上部のメニューから「既存のファイルを開く」ボタンをクリックすると、MetaTrader4に入っているインジケーター一覧が表示されます。
「既存のファイルを開く」ボタンをクリック
その中から「Heiken Ashi.mq4」ファイルを見つけて、表示させます。すると以下のような画面になります。
Heiken Ashi.mq4を開く
これはMQL言語と呼ばれるプログラミング言語です。
3.『Heiken Ashi.mq4』の一部を修正する
プログラミングに慣れていない人は、ちょっととっつきにくい画面ですが、頑張りましょう。
「Heiken Ashi.mq4」ファイルの文字列の一部を修正します。
Heiken Ashi.mq4の一部を書き換える
修正する箇所はこちら。
#property indicator_chart_window を
#property indicator_separate_window に書き換える
書き換えはコピペでOKです。「#property indicator_separate_window」をコピーしてEditorに貼り付ければ書き換え完了です。
書き換えたら、MetaEditor上部のメニュー画面にある「コンパイル」ボタンをクリックします。
「コンパイル」ボタンをクリック
コンパイルしたらMetaEditorは閉じないでそのままにしておいてください。
4.『Heiken Ashi.mq4』をチャートにドラッグ&ドロップする
次に、MetaTrader4の画面に戻ります。
通常通り、『Heiken Ashi.mq4』を表示させたいチャートにドラッグ&ドロップします。すると以下のようなチャート画面になります。
コンパイルしたHeiken Ashi.mq4をチャートにドラッグ&ドロップ
サブウィンドウにヒストグラム(棒グラフ)のようなインジケーターが表示されていますね。
これが平均足です。
…でもここで完了ではありません。
5.再度、MetaEditorで『Heiken Ashi.mq4』をカスタマイズする
この状態で、もう一度MetaEditor(メタエディタ)に戻ります。Heiken Ashi.mq4が開いたままの状態になっていますよね。
そこで、再度Heiken Ashi.mq4の一部をカスタマイズします。
先ほどの逆をおこないます。つまり…
#property indicator_separate_window を
#property indicator_chart_window に書き換える
再度Heiken Ashi.mq4の一部をカスタマイズ
もとに戻すわけですね。
そして忘れずに「コンパイルボタン」を押します。
「コンパイル」ボタンをクリック
6.MetaTrader4のチャート画面に戻ってみると…!
ではMetaTrader4のチャート画面に戻ってみましょう。
すると…!
サブウィンドウに平均足が表示された|USDJPY30分足
ちゃんと、サブウィンドウに平均足が表示されています。
素晴らしいですね。
もしも上手くできなかった場合は、もう一度最初からやり直してみてください。コピペミスなどが原因のはず。
メタエディタ(MetaEditor)でインジケーターのプログラムを開き、一文を修正してからチャートにドラッグ&ドロップ。その後もう一度メタエディタ(MetaEditor)でプログラムをもとに戻す。これで完了です。
【2025年1月版】優位性の高いFX商材 Best4
あえてサブウィンドウに表示させる意味とは?
そもそもメインウィンドウ用インジケーターをサブウィンドウに表示させる意味ってあるのでしょうか?
主要インジケーターをサブウィンドウに表示させることができれば、メインウィンドウのインジケーターと重ならないので、使い勝手が向上する場合があります。例えば、メインウィンドウにボリンジャーバンドやケルトナーチャネルを表示させたりとか。

『moving-average-ribbon.mq4』と『ボリンジャーバンド』

『moving-average-ribbon.mq4』と『Keltner Channels3.mq4』
2つ以上のインジケーターを重ねてしまうと、チャートがごちゃごちゃして見づらくなってしまうケースってありますよね。そんなときにサブウィンドウを使って別々に表示させることができれば、すっきりして見やすくなります。
この裏ワザを知っていれば、ボリンジャーバンドを始めとする様々なインジケーターをサブウィンドウに表示させることができますよ。

ボリンジャーバンドもサブウィンドウに表示することが可能
そういえば、先日レビューしたGalaxy Trend FX(ギャラクシー・トレンドFX)も、サブウィンドウにボリバンを表示させていましたね。
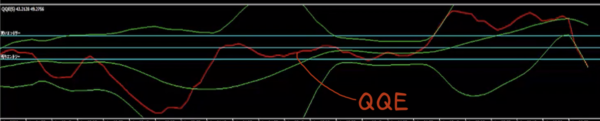
Galaxy Trend FX|QQE
Galaxy Trend FXではQQEとボリバンを重ねて表示させています。やり方は違いますが、同じようなことは一工夫すれば可能なのですね。
MetaTraderのちょっとした裏ワザを知っていれば、アイデアは無限に広がります。